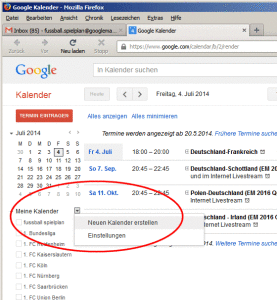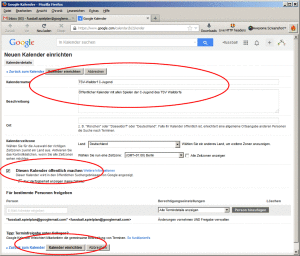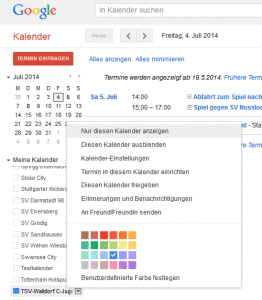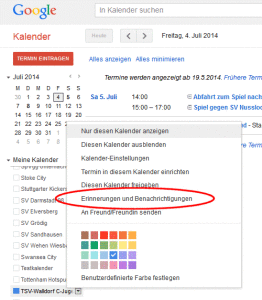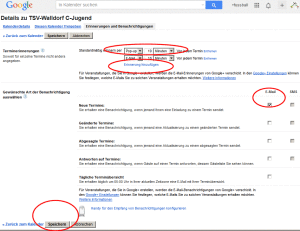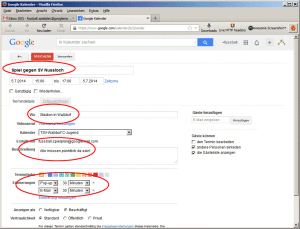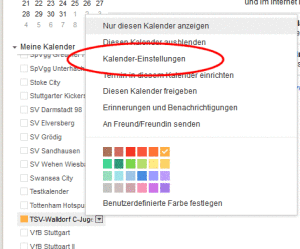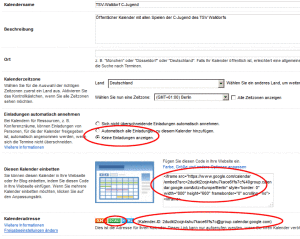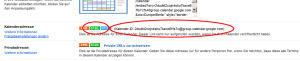Wie legt man selber iCal-Kalender an, so daß andere Nutzer die Termine automatisch in ihre Google-Kalender, iPhone-Kalender oder Outlook-Kalender bekommen? Hier ist eine Anleitung…
Wie legt man selber iCal-Kalender an, so daß andere Nutzer die Termine automatisch in ihre Google-Kalender, iPhone-Kalender oder Outlook-Kalender bekommen? Hier ist eine Anleitung…
Wir werden oft gefragt, wie wir unsere Kalender erstellen und pflegen, so daß diese webbasierten Kalender dann von vielen Menschen gleichzeitig mit den eigenen Endgeräten gesehen werden können.
Diese Art von öffentlichen Kalendern bietet sich z.B. für Fußballvereine an: Wenn der Trainer immer die Trainingstermine, Spieltermine, Turniere und Abfahrtzeiten mit Treffpunkten einpflegt und alle Spieler + Betreuer den Kalender abonnieren, kann sich keiner mehr rausreden, daß er nicht wusste, wann und wo Abfahrt zum Spiel war. 😉 Man kann schließlich davon ausgehen, daß praktisch jeder Europäer über 14 Jahre ein Smartphone hat, oder zumindest eine Website aufrufen kann (denn der Kalender kann ja auch leicht online angezeigt werden).
Auch für andere Vereine und Gruppen mit vielen Terminen ist diese Art von iCal-Kalender eine sehr praktische Methode, alle Teilnehmer auf dem gleichen Stand zu halten, was Proben, Konzerte, Ausflüge, Treffpunkte und Hinweise angeht. Sogar Erinnerungen sind möglich, und man kann die Termine kurzfristig (fast in Echtzeit) ansetzen und ändern.
Unsere eigene Kalender-Infrastruktur ist sehr komplex (weil wir SEHR viele Fußball-Kalender pflegen und einige Sicherheitsmaßnahmen gegen Duplikate eingebaut haben), aber sie basiert grundsätzlich auf Google Kalendern.
Es ist aber eigentlich sehr leicht, selber einen öffentlichen Google-Kalender anzulegen und zu pflegen. Der Google-Kalender als Basis für diesen öffentlichen Kalender hat mehrere Vorteile:
- Das Server-Backend funktioniert praktisch immer und ist sehr performant
- Das Kalender-Frontend ist leicht zu bedienen und ist ebenfalls sehr verlässlich und schnell
- Alle Android-Geräte mit Google-Account können einen abonnierten Google-Kalender sofort anzeigen
- Man kann den Google-Kalender sehr leicht auf einer Webseite einbinden (als iFrame eingebettet)
- Die Google-Kalender liegen aber serverseitig auch im kompatiblen ICS-Format (auch iCal-Format genannt)
- Damit kann der Kalender auch in alle anderen Geräte und Kalender eingebunden werden, die dieses (absolut verbreitete) Format verstehen
- Es ist damit kompatibel für alle Apple-Kalender im Mac, iPhone, iPad und die Kalender-Apps, die darauf laufen
- Auch alle neueren Microsoft-Outlook-Verionen und Blackberry-Geräte können webbasierte ICS-Kalender abonnieren und darstellen
Hier die ausführliche, schrittweise Anleitung, um selber einen Google-Kalender zu erstellen und zu pflegen, und diesen dann so zu veröffentlichen, daß andere Leute ihn sehen und abonnieren können:
Schritt 1: Kalender (Google Account) anlegen
1a) ein Google-Konto anlegen, wenn man noch keines hat… oder…
1b) ein zusätzliches, neues Google-Konto anlegen, z.b. wenn der neue, öffentliche Kalender Personen-neutral betrieben werden soll (z.B. in einem Verein, wenn der Kalender später von anderen Personen übernommen werden soll)… oder….
1c) ein vorhandenes Google-Konto nutzen, um dort einen neuen – zusätzlichen, unabhängigen – Kalender hinzuzufügen
- Ohne ein Google-Konto geht es nicht. Das Hauptkonto kann ruhig einen neutralen (persönlichen) Namen haben – es muss nicht ein spezielles Konto für diesen Kalender sein!
- Man kann natürlich auch den eigenen vorhandenen Google-Kalender nutzen und ihn öffentlich machen – man muss aber beachten, daß die Kalender-Einträge in öffentlichen Google-Kalendern bei Google-Suchen (z.B. auf Google.de) theoretisch gefunden werden können. Öffentlich ist öffentlich!
- Wenn man einen Google-Kalender erstmal angelegt und gepflegt hat, kann man die Termin-Daten – relativ einfach – auch exportieren und in einen anderen / neuen Kalender importieren. Das Google-Kalender-System ist da sehr durchlässig und kompatibel.
- Allerdings würde sich beim exportieren / importieren die Kalender-Adresse ändern. Wenn es schon viele Abonnenten gibt, dann müssten diese alle einen neuen Kalender abonnieren, so daß es Sinn macht, den Kalender von Anfang an neutral zu gestalten.
- Ich rate dazu, nicht den Haupt-Kalender des Accounts öffentlich zu machen, sondern in dem Account einen zusätzlichen Kalender anzulegen. Damit kann man auch in einem Konto mehrere Kalender – z.B. für mehrere Mannschaften – pflegen und hat so schnellen Zugriff auf alle Termine. Man muss sich dann nicht in verschiedene Accounts einloggen. Der Aufbau wäre also hier:
- TSV-Walldorf.Kalender@gmail.com (Haupt-Account)
-
- C-Jugend (Unter-Kalender)
- Herren (Unter-Kalender)
- Damen (Unter-Kalender)
Schritt 2: Kalender-Beschreibung und Freigabe
Jetzt muss man
a) dem neuen Kalender einen passenden Namen geben
b) eine Beschreibung hinzufügen, damit man ihn suchen und wiedererkennen kann
c) den Kalender öffentlich machen (es erscheint ein Popup mit einer Warnung, die man akzeptieren muss). Das „öffentlich“ machen heisst an anderer Stelle im Google-Kalender auch „freigeben“.
d) Speichern
Schritt 3: Kalender-Ansicht und Farbe
a) Jetzt sollte man – damit man die Kalender nicht verwechselt – „nur diesen Kalender anzeigen“ auswählen. Dann sieht man nur noch die Termine aus diesem Kalender in der Übersicht.
b) Man kann unten die Anzeigefarbe des Kalenders auswählen. Das ist aber nur für seine eigene Darstellung, macht die Sache aber hübscher und übersichtlicher.
Schritt 4: eigene Erinnerungen einstellen
Jetzt kann man die eigenen Einstellungen für Erinnungen und Benachrichtigungen ändern.
„Eigene“ Einstellungen deshalb, weil sie – wahrscheinlich – von externen Kalendern überschrieben werden können. Wenn man hier also „Erinnerung 10 Minuten“ vorher wählt, kann es sein, daß die Kalender-Abonnenten diese Einstellungen nicht übernehmen. Das ist wohl von Gerät zu Gerät unterschiedlich (genau wissen wir es noch nicht :-)).
Schritt 5: Test-Termin(e) erstellen
Jetzt sollte man mal ein paar zukünftige Termine in den Kalender einpflegen. Achtung: wirklich den richtigen Kalender auswählen!
Die Eingabe geschieht ganz normal wie bei persönlichen Google-Kalendern.
Hier kann man die (globale) Einstellung zu den Erinnerungen überschreiben, wenn man möchte…
Schritt 6: Freigabe Links und HTML-Option
Der Kalender ist jetzt fast fertig zum Bestücken mit Termin-Einträgen.
6a) Jetzt nochmal zu den Einstellungen klicken.
6b) Bitte hier – zur Sicherheit – auswählen, daß „keine Einladungen“ angezeigt werden.
Man kann den iFrame-Code auf einer beliebigen Website einbinden. Wenn die Termine auf der Website auftauchen, ist der Kalender erfolgreich veröffentlicht worden.
Da unten auf der Einstellungs-Seite stehen auch die – öffentlichen – Adressen, um den Kalender mit anderen zu teilen.
6c) Ganz wesentlich für uns ist die „ICAL“-Adresse hinter dem grünen Button!
In meinem Beispiel ist es diese Kalender-Adresse:
https://www.google.com/calendar/ical/2dudkt2cojn4shu7kace6ffs7c%40group.calendar.google.com/public/basic.ics
Die Kalender-Adresse ist natürlich bei jedem Kalender anders!
Die (für den Apple/Mac-Ical-Kalender) gültige Webcal-Adresse ist die gleiche ICAL-Adresse, nur mit „webcal://“ statt „https://“ vorne.
D.h. in meinem Fall also
webcal://www.google.com/calendar/ical/2dudkt2cojn4shu7kace6ffs7c%40group.calendar.google.com/public/basic.ics
6d) Und weiterhin sehr wichtig: die Email-Adresse des Kalenders, die andere Leute mit Gmail-Kalender am einfachsten den neuen Kalender hinzufügen können.
Man kann jetzt – mit Hilfe von anderen Google-Kalendern – schnell testen, ob er auch wirklich öffentlich ist.
Schritt 7: Kalender mit anderen teilen
Man muss den Personen, die den Kalender abonnieren sollen, die .ics-Webadresse (Kalenderadresse) mitteilen, die man dann im eigenen, neuen Kalender in den Einstellungen findet (siehe auch oben Schritt 6). Die Kalenderadresse sieht so ungefähr aus:
https://www.google.com/calendar/ical/abcd----hier-andere-ID----efgh40group.calendar.google.com/public/basic.ics
oder als Webcal
webcal://www.google.com/calendar/ical/abcd----hier-andere-ID----efgh40group.calendar.google.com/public/basic.ics
Nochmal: diese Adresse ist natürlich bei jedem Kalender anders!
Die Kalender-ID ist quasi die Email-Adresse dieses neuen Kalenders. In meinem Fall sie die in den Einstellungen so aus:
Kalender-ID: dvfsenf51qhoovgp53gd8gvf2k@group.calendar.google.com
Dann müssen die Empfänger / Mitnutzer diesen Kalender abonnieren! Dafür gelten unsere grundsätzlichen Anleitungen für Outlook, iPhone, Android, siehe jeweils dort auf den Detailseiten der Anleitungen… (klicken)…
Nur müssen eben die neuen Abonnenten die Kalender-Adresse / Email-Adresse des eigenen, neuen Kalender nutzen!
Schritt 8: Einträge importieren… besser händisch!
Man kann – theoretisch – Kalendereinträge aus CSV-Dateien, aus Microsoft-Excel, oder aus Tabellen importieren. Wir raten aber davon ab! Das ICS-Format ist ziemlich kniffelig, und es erfordert viel Geduld, um aus deutsch formatierten Excel-CSV-Dateien eine gültige ICS-Datei (auch iCalendar-File genannt) zu machen. Ich habe das sehr lange getestet, und alleine die UTF8-Formatierung und die korrekte Spaltentrennung (Komma vs. Semikolon) ist sehr nervig…. Wenn man Pech hat, importiert man lauter fehlerhafte Einträge in den neuen Google-Kalender und muss sie dann von Hand und einzeln wieder löschen oder ändern…
In der Zeit hat man längst die Termine einfach händisch eingetippt! Wenn es tausende Termine sind, die man importieren möchte, dann kann man sich er hier angucken… Aber für meine Zwecke hat sich das noch nie gelohnt!
Es verhält sich etwas anders, wenn man eine vorhandene ics/iCal-Datei exportieren kann (z.b. aus einem anderen Google Kalender). Diese kriegt man dann relativ einfach und sauber in einen anderen/neuen Kalender importiert.
Viel Spaß beim Ausprobieren!
Viel mehr Hilfestellung können wir leider nicht mehr geben – das ist nur ein Hobby hier! Über Feedback, z.B. wie man das besser erklären könnte, freuen wir uns aber!